Microsoft Windows 11 version 24H2 build 26100.1742 - Оригинальные образы от Microsoft MSDN [Ru]

Стадия разработки : Release
Год/Дата Выпуска: October 2024
Версия: 24H2
prog_build: 26100.1742
Разработчик: Microsoft
Сайт разработчика: microsoft.com/ru-ru/software-download/windows11
Разрядность: 64bit
Язык интерфейса: Английский
- Процессор: Не менее 2 ядер с тактовой частотой не менее 1 ГГц на совместимом 64-битном процессоре с поддержкой инструкций SSE4.2 и POPCNT или Системе на кристалле (SoC).
- ОЗУ: 4 ГБ и больше
- Хранилище: Устройство хранения на 64 ГБ или больше
- Системная прошивка: UEFI, с поддержкой безопасной загрузки
- TPM: Доверенный платформенный модуль (TPM) версия 2.0
- Графический адаптер: Графический адаптер, совместимый с DirectX 12 / WDDM 2.x.
- Дисплей: > 9 дюймов с разрешением HD (720p)
Описание: Windows 11 Enterprise LTSC — это операционная система, предназначенная для устройств и систем, которым требуется стабильность, согласованность и долгосрочная поддержка без частых обновлений функций. Эти версии LTSC обычно получают меньше обновлений функций по сравнению с основными версиями, такими как Windows 11 Pro или Home, с акцентом на обновления для системы безопасности и стабильности, в то время как эта версия ОС выпускается только каждые 2-3 года.![]() Начиная с Windows 11 24H2, на устройствах с TPM при чистой установке включается автоматическое шифрование BitLocker. Подробнее в F.A.Q.
Начиная с Windows 11 24H2, на устройствах с TPM при чистой установке включается автоматическое шифрование BitLocker. Подробнее в F.A.Q.
- Windows 11 Enterprise LTSC
- Windows 11 Enterprise N LTSC
- ru-ru_windows_11_business_editions_version_24h2_arm64_dvd_6ab7f1a4
- ru-ru_windows_11_business_editions_version_24h2_x64_dvd_f9b9b5d6
- ru-ru_windows_11_consumer_editions_version_24h2_arm64_dvd_8e4d44aa
- ru-ru_windows_11_consumer_editions_version_24h2_x64_dvd_784471d8
SHA-1: ab341c71d7c83cd5f4dd15e74a6ddda6ea303c46
SHA-256: 157d8365a517c40afeb3106fdd74d0836e1025debbc343f2080e1a8687607f51
SHA-512: ea4e8e31bc45c078eb23b5e1e294c7bab0ba79c1a17769b9e7ede2ad32576d2b31355196f7ce39db8075a115d0464e7d70395b95a6ae6086a45c1f7e85e8e112
Подлинность значений контрольных сумм можно проверить на следующих ресурсах:
Проверка контрольных сумм с помощью встроенной утилиты certutil:
- Подключите USB-накопитель объемом более 7 ГБ.
- Проверьте, чтобы на USB-накопителе не было важных данных. Содержимое USB-накопителя будет безвозвратно удалено.
- Скачайте актуальную версию Rufus с официального сайта.
- Запустите Rufus. Появится окно запроса Контроля учетных записей (требуются права Администратора). Согласитесь на внесение изменений, если указано: "Проверенный издатель: Akeo Consulting".
- Нажмите "Выбрать", чтобы подключить ISO-образ, который необходимо использовать для установки.
- Образ будет проанализирован программой. Сверьте контрольные суммы, если еще этого не сделали.
- Нажмите на "Старт", чтобы начать конфигурирование и создание загрузочного носителя.
- Выберите в появившемся диалоговом окне дополнительные опции установки (если окно не появилось, прочитайте этот пункт в FAQ):
- Отметьте первый и последний пункты, если ваша система не удовлетворяет системным требованиям Windows 11, а также в случае, если не можете это точно определить.
- Отметьте только последний пункт, если ваша система удовлетворяет системным требованиям Windows 11.
- После выбора опций появится диалоговое окно с предупреждением о том, что данные на USB-накопителе будут удалены. Не поленитесь, перепроверьте еще раз, всё ли вы сохранили.
- После согласия на удаление данных на USB-накопителе начнется процесс записи ISO-образа. Время записи зависит от размера образа, скорости USB-накопителя и USB-шины. Не закрывайте окно и не вынимайте USB-накопитель, пока процесс не завершится!
- Когда процесс записи завершится, появится надпись "Готов" на полосе прогресса. Теперь можно закрыть окно Rufus.
PS: Опытные пользователи также могут воспользоваться альтернативой Rufus - Ventoy.
- Создайте файл EI.cfg:
Код:[EditionID]
IoTEnterpriseS
[Channel]
Volume
[VL]
1 - Создайте файл PID.txt:
Код:[PID]
Value=CGK42-GYN6Y-VD22B-BX98W-J8JXD - Скопируйте файлы EI.cfg и PID.txt в папку sources на загрузочной флешке, согласившись на замену.
- Вы великолепны! Можете устанавливать русскую Iot Enterprise LTSC 2024.
Чтобы исправить проблему отсутствия дисков необходимо отключить Intel VMD в BIOS материнской платы или добавить драйвер Intel RST на загрузочный USB-накопитель.
При наличии драйвера Intel RST на сайте производителя:
- Загрузите архив с драйвером Intel RST с сайта производителя вашего устройства (рекомендация Intel).
Intel recommends that end users utilize driver updates provided by their system manufacturer/provider to eliminate the potential impact caused by loading non-customized drivers. System manufacturers regularly customize Intel generic drivers to meet the needs of their specific system design. In such cases, use of the Intel generic driver update is not recommended.
- Распакуйте архив с драйвером в папку.
- Скопируйте папку с драйвером на загрузочный USB-накопитель.
- Перейдите к установке и при возникновении ошибки укажите на папку с драйвером.
- В статье на сайте Intel перейдите к "Step 1: Get the installation drivers", выберите один из вариантов универсального драйвера Intel RST (вероятнее всего, подойдет этот) и скачайте дистрибутив SetupRST.exe.
- Распакуйте содержимое дистрибутива SetupRST.exe в папку IRST с помощью командной строки:
Код:"полный_путь_к_файлу" -extractdrivers IRST
- Скопируйте папку IRST на загрузочный USB-накопитель.
- Перейдите к установке и при возникновении ошибки укажите на папку с драйвером.
- Выполните в командной строке от имени Администратора команду:
Код:REG ADD "HKLM\SYSTEM\Setup\MoSetup" /f /v "AllowUpgradesWithUnsupportedTPMOrCPU" /t REG_DWORD /d 1
- Подключите загрузочный носитель или смонтируйте образ в системе.
- Выполните в командной строке команду:
где F - буква диска, на котором находится установщик WindowsКод:F:\setup.exe /product server
- Запустится установщик Windows, который обновит систему. Не обращайте внимание на надпись "Windows Server", установится ваша редакция Windows.
Если установите с аккаунтом Microsoft, то в качестве имени папки профиля будут первые 5-6 символов вашего адреса электронной почты.
Способ №1:
- Отключите доступ в сеть Интернет, т.е. выполняйте установку с отключенным кабелем Ethernet.
- На экране подключения к сети нажмите "У меня нет Интернета".
- На следующем экране введите имя для локальной учетной записи.
Способ №2:
- На экране ввода аккаунта Microsoft нажмите на "Параметры входа".
- На экране параметров входа выберите "Вместо этого присоединить к домену".
- На следующем экране введите имя для локальной учетной записи.
Способ №3 - использование файла ответов:
Активация по методу HWID, который применяется 1 раз (если оборудование не меняется), приведет к смене на редакцию IoT Enterprise LTSC:
- Открываем страницу с актуальным командным сценарием
- Нажимаем на "Download raw file", чтобы загрузить HWID_Activation.cmd

- Нажимаем правой кнопкой мыши по загруженному файлу HWID_Activation.cmd и выбираем "Запуск от имени администратора"

- Ждём завершения процесса активации
Если вдруг вы опасаетесь активации по методу HWID, то можете установить систему, активировать её, а потом заново установить систему с нуля (можно даже и BIOS перезаписать/обновить). Активация "подхватится" после ввода ключа и первого подключения к сети Интернет.
- Изменение редакции на Iot Enterprise LTSC 2024 с помощью ключа:
Код:CGK42-GYN6Y-VD22B-BX98W-J8JXD
- Изменение редакции на Enterprise LTSC 2024 с помощью ключа:
Код:M7XTQ-FN8P6-TTKYV-9D4CC-J462D
Если у вас IoT Enterprise LTSC, временно измените редакцию установленной Windows.
- Microsoft Store:
Код:Get-AppxPackage -AllUsers | where Name -match 'Microsoft.WindowsStore' | Remove-AppxPackage -AllUsers
- Узел для покупок в Store:
Код:Get-AppxPackage -AllUsers | where Name -match 'Microsoft.StorePurchaseApp' | Remove-AppxPackage -AllUsers
- AV1 Video Extension (Расширение для видео AV1)
- AVC Encoder Video Extension (Расширение для кодирования видео AVC)
- HEIF Image Extensions (Расширения для изображений HEIF)
- HEVC Video Extensions from Device Manufacturer (Расширения для видео HEVC от производителя)
- MPEG-2 Video Extension (Расширение для видео MPEG-2)
- Raw Image Extension (Расширение для необработанных изображений)
- VP9 Video Extensions (Расширения для VP9-видео)
- Web Media Extensions (Расширения для интернет-мультимедиа)
- Webp Image Extensions (Расширения для изображений Webp)
- Создайте файл .reg следующего содержания:
Код:Windows Registry Editor Version 5.00
[HKEY_CURRENT_USER\Software\Classes\CLSID\{2aa9162e-c906-4dd9-ad0b-3d24a8eef5a0}]
@="CLSID_ItemsViewAdapter"
[HKEY_CURRENT_USER\Software\Classes\CLSID\{2aa9162e-c906-4dd9-ad0b-3d24a8eef5a0}\InProcServer32]
@="C:\\Windows\\System32\\Windows.UI.FileExplorer.dll_"
"ThreadingModel"="Apartment"
[HKEY_CURRENT_USER\Software\Classes\CLSID\{6480100b-5a83-4d1e-9f69-8ae5a88e9a33}]
@="File Explorer Xaml Island View Adapter"
[HKEY_CURRENT_USER\Software\Classes\CLSID\{6480100b-5a83-4d1e-9f69-8ae5a88e9a33}\InProcServer32]
@="C:\\Windows\\System32\\Windows.UI.FileExplorer.dll_"
"ThreadingModel"="Apartment"
[HKEY_CURRENT_USER\Software\Microsoft\Internet Explorer\Toolbar\ShellBrowser]
"ITBar7Layout"=hex:13,00,00,00,00,00,00,00,00,00,00,00,20,00,00,00,10,00,01,00,\
00,00,00,00,01,00,00,00,01,07,00,00,5e,01,00,00,00,00,00,00,00,00,00,00,00,\
00,00,00,00,00,00,00,00,00,00,00,00,00,00,00,00,00,00,00,00,00,00,00,00,00,\
00,00,00,00,00,00,00,00,00,00,00,00,00,00,00,00,00,00,00,00,00,00,00,00,00,\
00,00,00,00,00,00,00,00,00,00,00,00,00,00,00,00,00,00,00,00,00,00,00,00,00,\
00,00,00,00,00,00,00,00,00,00,00,00,00,00,00,00,00,00,00,00,00,00,00,00,00,\
00,00,00,00,00,00,00,00,00,00,00,00,00,00,00,00,00,00,00,00,00,00,00,00,00,\
00,00,00,00,00,00,00,00,00,00,00,00,00,00,00,00,00,00,00,00,00,00,00,00,00,\
00,00,00,00,00,00,00,00,00,00,00,00,00,00,00,00,00,00,00,00,00,00,00,00,00,\
00,00,00,00,00,00,00,00,00,00,00,00,00,00,00,00,00,00,00,00,00,00,00,00,00,\
00,00,00,00,00,00,00,00,00,00,00,00,00,00,00,00,00,00,00,00,00,00,00,00,00,\
00,00,00,00,00,00,00,00,00,00,00,00,00,00,00,00,00,00,00,00,00,00,00,00,00,\
00,00,00,00,00,00,00,00,00,00,00,00,00,00,00,00,00,00,00,00,00,00,00,00,00,\
00,00,00,00,00,00,00,00,00,00,00,00,00,00,00,00,00,00,00,00,00,00,00,00,00,\
00,00,00,00,00,00,00,00,00,00,00,00,00,00,00,00,00,00,00,00,00,00,00,00,00,\
00,00,00,00,00,00,00,00,00,00,00,00,00,00,00,00,00,00,00,00,00,00,00,00,00,\
00,00,00,00,00,00,00,00,00,00,00,00,00,00,00,00,00,00,00,00,00,00,00,00,00,\
00,00,00,00,00,00,00,00,00,00,00,00,00,00,00,00,00,00,00,00,00,00,00,00,00,\
00,00,00,00,00,00,00,00,00,00,00,00,00,00,00,00,00,00,00,00,00,00,00,00,00,\
00,00,00,00,00,00,00,00,00,00,00,00,00,00,00,00,00,00,00,00,00,00,00,00,00,\
00,00,00,00,00,00,00,00,00,00,00,00,00,00,00,00,00,00,00,00,00,00,00,00,00,\
00,00,00,00,00,00,00,00,00,00,00,00,00,00,00,00,00,00,00,00,00,00,00,00,00,\
00,00,00,00,00,00,00,00,00,00,00,00,00,00,00,00,00,00,00,00,00,00,00 - Примените файл. Изменения вступят в силу после выхода из системы.
- Создайте файл .reg следующего содержания:
Код:Windows Registry Editor Version 5.00
[-HKEY_CURRENT_USER\Software\Classes\CLSID\{2aa9162e-c906-4dd9-ad0b-3d24a8eef5a0}]
[-HKEY_CURRENT_USER\Software\Classes\CLSID\{6480100b-5a83-4d1e-9f69-8ae5a88e9a33}]
[HKEY_CURRENT_USER\Software\Microsoft\Internet Explorer\Toolbar\ShellBrowser]
"ITBar7Layout"=hex:13,00,00,00,00,00,00,00,00,00,00,00,20,00,00,00,10,00,00,00,\
00,00,00,00,01,00,00,00,01,07,00,00,5e,01,00,00,00,00,00,00,00,00,00,00,00,\
00,00,00,00,00,00,00,00,00,00,00,00,00,00,00,00,00,00,00,00,00,00,00,00,00,\
00,00,00,00,00,00,00,00,00,00,00,00,00,00,00,00,00,00,00,00,00,00,00,00,00,\
00,00,00,00,00,00,00,00,00,00,00,00,00,00,00,00,00,00,00,00,00,00,00,00,00,\
00,00,00,00,00,00,00,00,00,00,00,00,00,00,00,00,00,00,00,00,00,00,00,00,00,\
00,00,00,00,00,00,00,00,00,00,00,00,00,00,00,00,00,00,00,00,00,00,00,00,00,\
00,00,00,00,00,00,00,00,00,00,00,00,00,00,00,00,00,00,00,00,00,00,00,00,00,\
00,00,00,00,00,00,00,00,00,00,00,00,00,00,00,00,00,00,00,00,00,00,00,00,00,\
00,00,00,00,00,00,00,00,00,00,00,00,00,00,00,00,00,00,00,00,00,00,00,00,00,\
00,00,00,00,00,00,00,00,00,00,00,00,00,00,00,00,00,00,00,00,00,00,00,00,00,\
00,00,00,00,00,00,00,00,00,00,00,00,00,00,00,00,00,00,00,00,00,00,00,00,00,\
00,00,00,00,00,00,00,00,00,00,00,00,00,00,00,00,00,00,00,00,00,00,00,00,00,\
00,00,00,00,00,00,00,00,00,00,00,00,00,00,00,00,00,00,00,00,00,00,00,00,00,\
00,00,00,00,00,00,00,00,00,00,00,00,00,00,00,00,00,00,00,00,00,00,00,00,00,\
00,00,00,00,00,00,00,00,00,00,00,00,00,00,00,00,00,00,00,00,00,00,00,00,00,\
00,00,00,00,00,00,00,00,00,00,00,00,00,00,00,00,00,00,00,00,00,00,00,00,00,\
00,00,00,00,00,00,00,00,00,00,00,00,00,00,00,00,00,00,00,00,00,00,00,00,00,\
00,00,00,00,00,00,00,00,00,00,00,00,00,00,00,00,00,00,00,00,00,00,00,00,00,\
00,00,00,00,00,00,00,00,00,00,00,00,00,00,00,00,00,00,00,00,00,00,00,00,00,\
00,00,00,00,00,00,00,00,00,00,00,00,00,00,00,00,00,00,00,00,00,00,00,00,00,\
00,00,00,00,00,00,00,00,00,00,00,00,00,00,00,00,00,00,00,00,00,00,00,00,00,\
00,00,00,00,00,00,00,00,00,00,00,00,00,00,00,00,00,00,00,00,00,00,00 - Примените файл. Изменения вступят в силу после выхода из системы.
- DISM:
- Для отключения Recall выполните в Powershell от имени Администратора команду:
Код:DISM /Online /Disable-Feature /Featurename:Recall
- Для проверки состояния Recall выполните в Powershell от имени Администратора команду:
Код:DISM /Online /Get-Featureinfo /Featurename:Recall
- Для отключения Recall выполните в Powershell от имени Администратора команду:
- Редактор локальной групповой политики:
- В командной строке выполните команду:
Код:gpedit.msc
- В открывшемся Редакторе групповой политики перейдите по следующему пути: Конфигурация пользователя -> Административные шаблоны -> Компоненты Windows -> ИИ Windows
- Перейдите в изменение параметров политики "Отключить сохранение моментальных снимков для Windows". Обратите внимание на то, что по умолчанию при ненастроенной политике Windows может делать скриншоты.
- Выберите парметр "Включено" и нажмите "Применить".
- В командной строке выполните команду:
Скриншоты:
Скриншот с версией Windows
Оригинальные образы Microsoft:

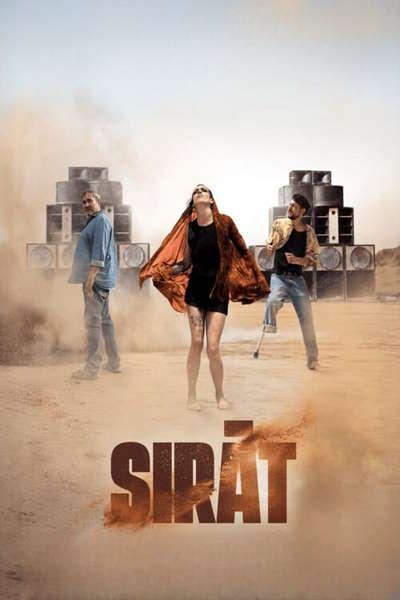


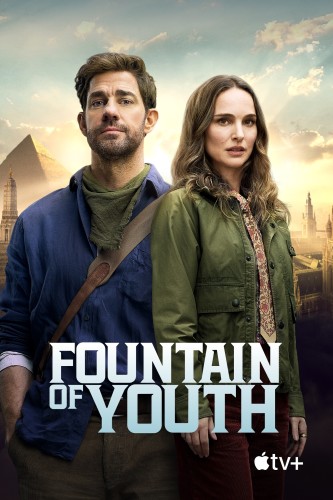
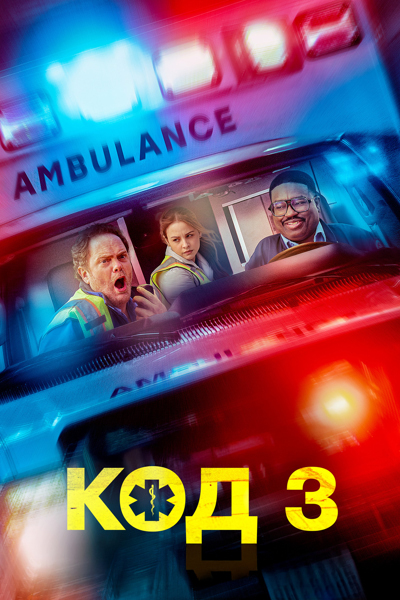
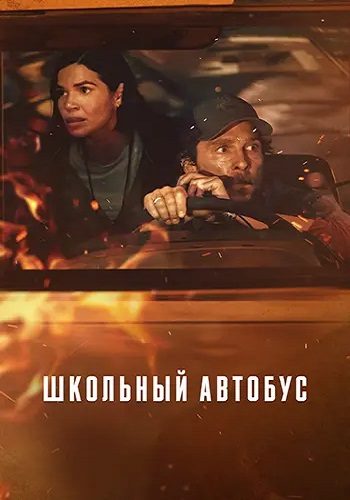
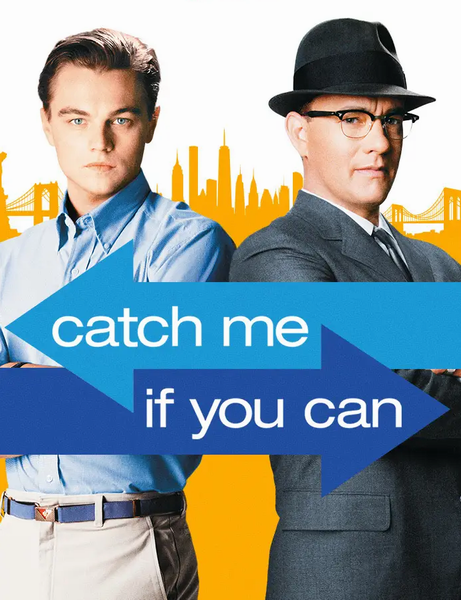
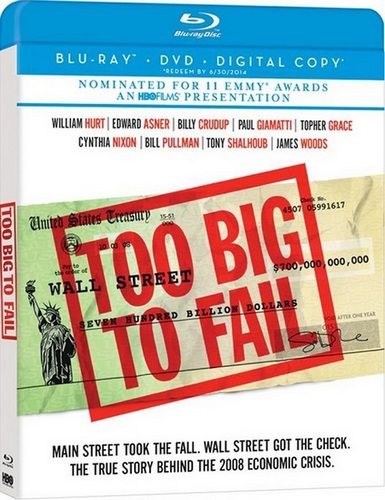
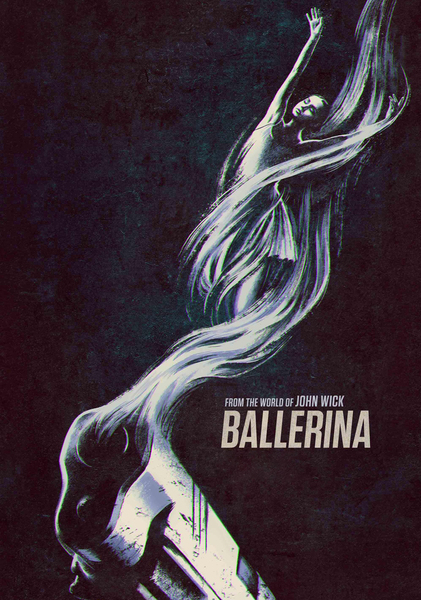

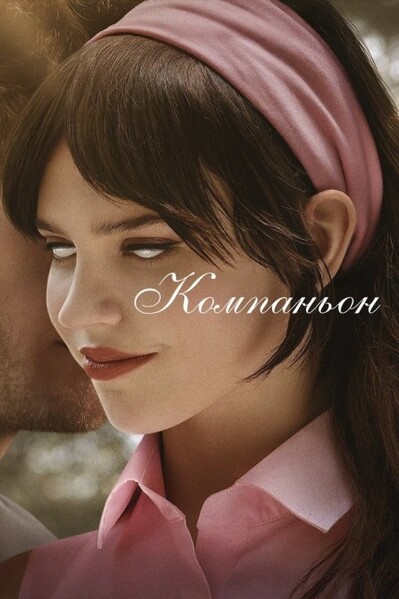
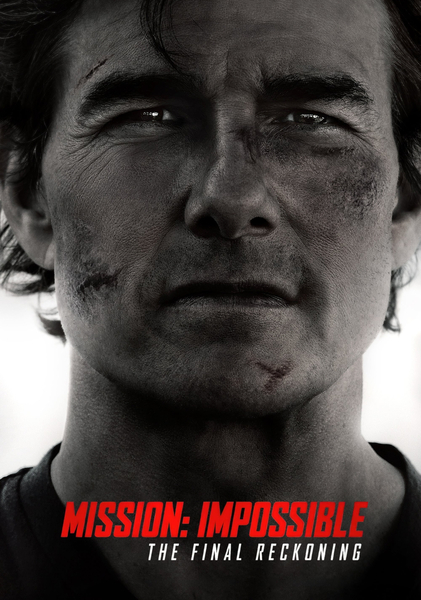




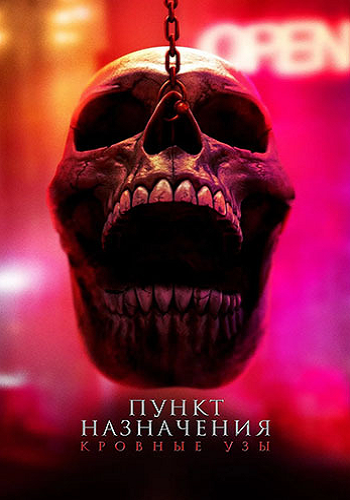



![Microsoft Windows 11 Enterprise LTSC 2024 version 24H2 build 26100.1742 - Оригинальные образы от Microsoft MSDN [En]](/uploads/109.png)
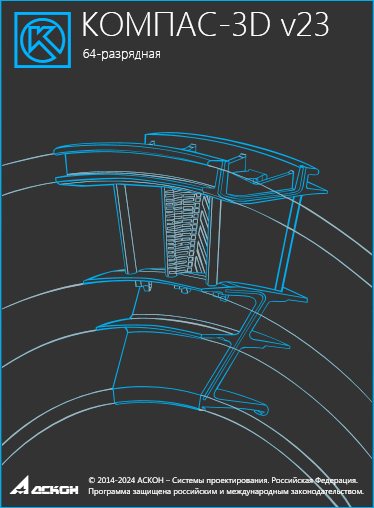
![Microsoft Windows 11 version 22H2 build 22621.963 (updated December 2022) - Оригинальные образы от Microsoft MSDN [Ru]](/uploads/2323223232511.jpg)

